To Add/Remove Territories:
- In the left navigation area, under CHDO > Maintain Operator Data, click Authorized Areas. The Operators—Authorized Areas page appears:

Figure 4.29: Authorized Areas
- Select an authorized area from the Assigned Authorized Areas table.
HINT: If the desired authorized area is not in the Assigned Authorized Areas table, users may have to search for and select the desired area in the Available Authorized Areas table, and then click the down arrow ( ) to move the desired area to the Assigned Authorized Areas table.
) to move the desired area to the Assigned Authorized Areas table.
- Click Add/Remove Territories. The Assign Territories page appears:
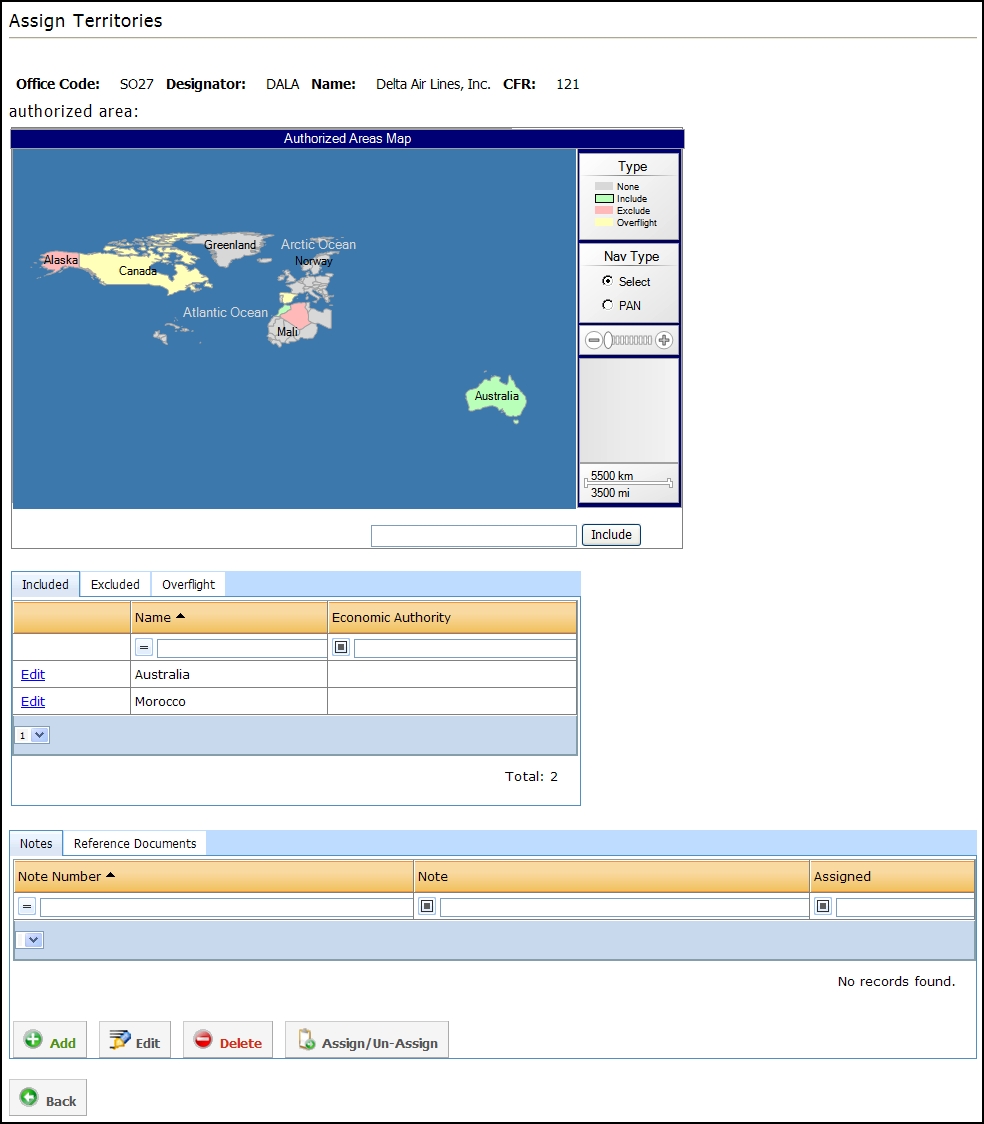
Figure 4.30: Assign Territories
NOTE: In the Notes and Reference Documents table at the bottom of the page, the default display is the Notes tab. The Reference Documents tab must be manually opened.
- Click Add. The Notes and Reference Documents table changes and a notes text area appears:

Figure 4.31: Add Authorized Area Note
- Enter the desired Note information in the text field.
NOTE: The system automatically adds the correct Note Number to any new note.
- Click Save. The Notes table changes to reflect the addition.
- In the left navigation area, under CHDO > Maintain Operator Data, click Authorized Areas. The Operators—Authorized Areas page appears.
- Select an authorized area from the Assigned Authorized Areas list.
- Click Add/Remove Territories. The Assign Territories page appears.
- Select the desired note in the Notes and Reference Documents table at the bottom of the page.
- Click Edit. The Notes and Reference Documents table changes and the notes text area appears.
- Make the appropriate changes.
- Click Save. The changes appear on the Notes table.
- In the left navigation area, under CHDO > Maintain Operator Data, click Authorized Areas. The Operators—Authorized Areas page appears.
- Select an authorized area from the Assigned Authorized Areas table.
- Click Add/Remove Territories. The Assign Territories page appears.
- Select the desired note in the Notes table at the bottom of the page.
NOTE: Only notes that are not assigned to any territory can be deleted. However, users must remember that the Notes table will show all notes entered for all the assigned territories; i.e. though note #11 may not be assigned to the “Japan” authorized area, it will appear in the “Japan” Note table with a “No” under the “Assigned” column. Before deleting a note, users must verify, on the Operators—Authorized Areas page under the “Notes” column in the Assigned Authorized Areas table, that the desired note to be deleted is not listed for any other Assigned authorized area.
- Click Delete. A confirmation window appears.
- Click Yes. The note is removed from the Notes table.
- In the left navigation area, under CHDO > Maintain Operator Data, click Authorized Areas. The Operators—Authorized Areas page appears.
- Select an authorized area from the Assigned Authorized Areas table.
- ClickAdd/Remove Territories. The Assign Territories page appears.
- Select the desired note in the Notes and Reference Documents table at the bottom of the page.
- Click Assign. The Notes table changes to display “Yes” in the “Assigned” column for the selected note.
- In the left navigation area, under CHDO > Maintain Operator Data, click Authorized Areas. The Operators—Authorized Areas page appears.
- Select an authorized area from the Assigned Authorized Areas table.
- Click Add/Remove Territories. The Assign Territories page appears.
- Open the Reference Documents tab in the table at the bottom of the page:

Figure 4.32: Reference Documents
- Click Add. The Add Reference Documents form appears:

Figure 4.33: Add Reference Documents
- Select the CFR from the drop-down menu.
NOTE: When the screen appears, all but one of the drop-down menus is grayed out (inaccessible). The rest of them will become accessible as valid options are selected.
- Select the Part from the drop-down menu.
- Select the Para from the drop-down menu.
- Click Add. The new Reference Document is automatically saved and the screen resets to allow for another to be added.
- To view the Reference Document just created, do one of the following:
- Click Authorized Areas in the breadcrumb path at the top of the screen, then select the same authorized area selected in Step 2 above.
- Click Back, then select the same authorized area selected in Step 2 above.
- In the left navigation area, under CHDO > Maintain Operator Data, click Authorized Areas. The Operators—Authorized Areas screen appears.
- Select an authorized area from the Assigned Authorized Areas list.
- Click Add/Remove Territories. The Assign Territories page appears.
- Open the Reference Documents tab in the table at the bottom of the page
- Click Delete. A confirmation box appears.
- Click Yes. The reference document is removed from the Reference Documents table.
NOTE: Some reference documents may not be deletable if the “Deletable” box is not checked by HQ. For more information, see HQ Authorized Areas.


 ) between the lists to move it to the Assigned Authorized Areas list. Any authorized WebOPSS user can also specify whether a territory should be included or excluded in a group, identify territories which they are allowed to fly over, select tracking categories and add, edit, delete, assign notes.
) between the lists to move it to the Assigned Authorized Areas list. Any authorized WebOPSS user can also specify whether a territory should be included or excluded in a group, identify territories which they are allowed to fly over, select tracking categories and add, edit, delete, assign notes.